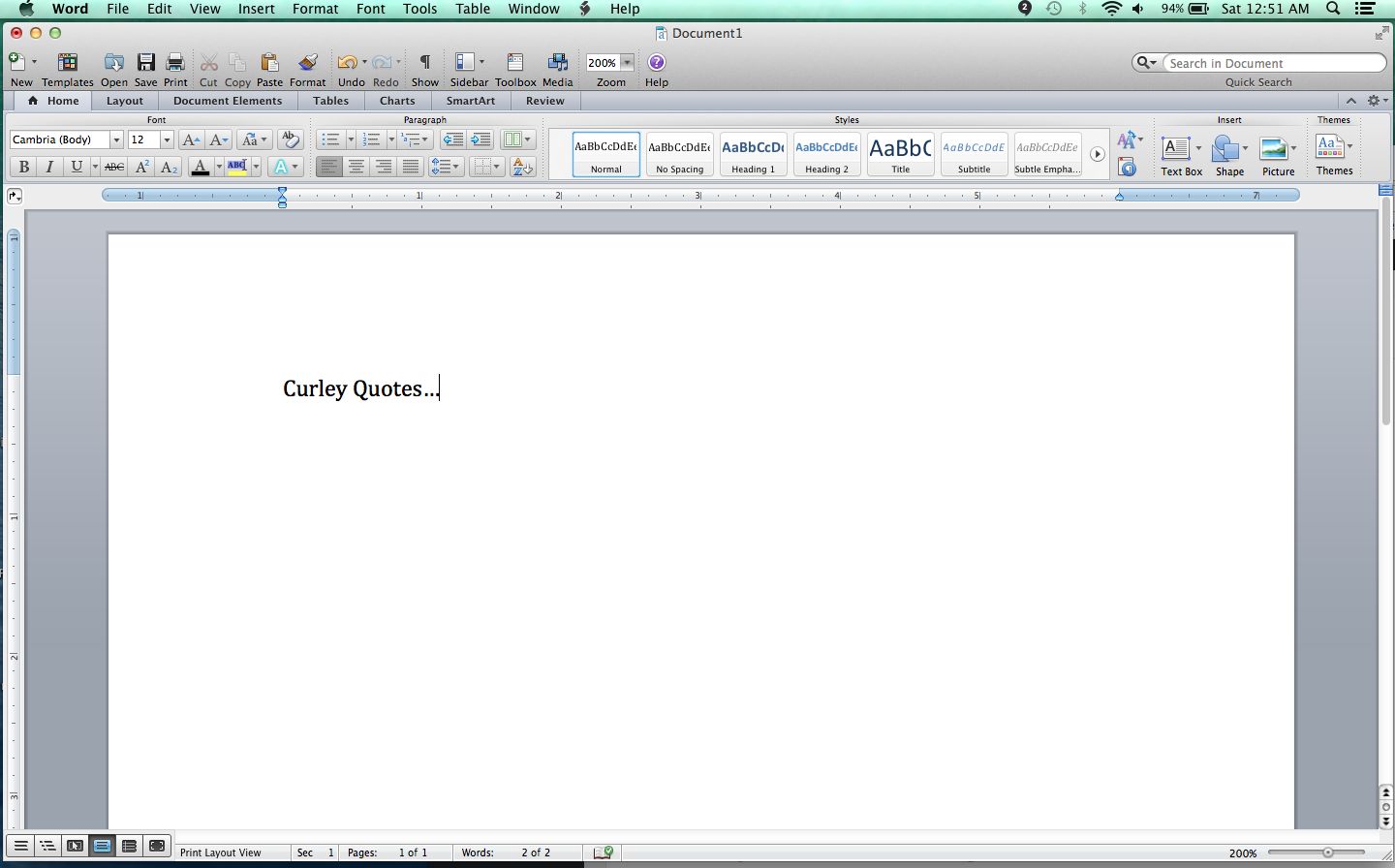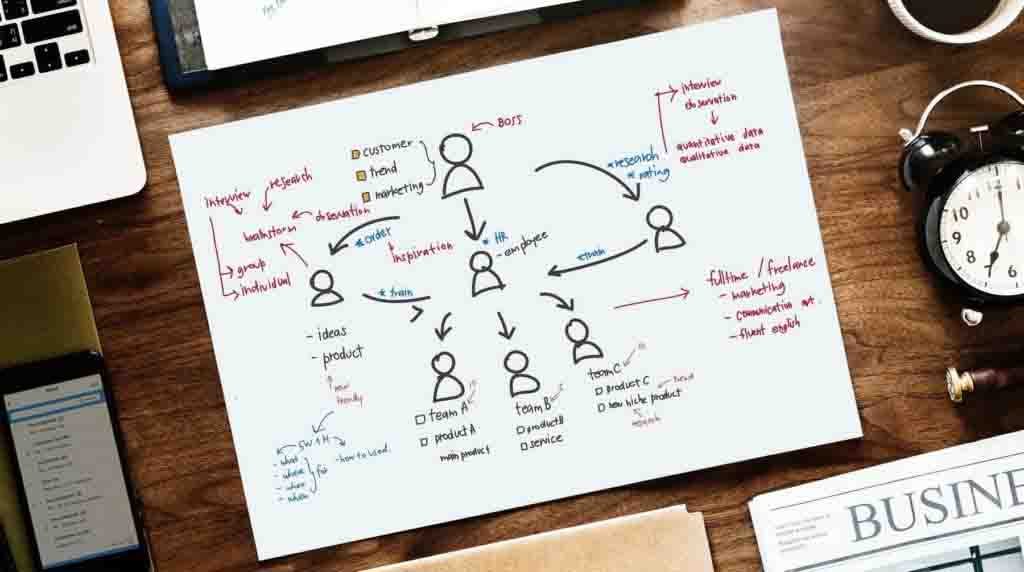After upgrading my office suite from 2007 to 2010, I was presented with a small problem. Disabling the curly quotes from Word 2010. For anyone who is an SEO you know how much damage these simple guys can cause. Curley quotes, for anyone that doesn’t know, are the quotation marks around a word but instead of being straight Microsoft word makes them curly by default. Why does this matter? It’s simple really. When you copy and paste documents that contain curley quotes to a website the website usually can’t read them/recognize them. So instead of displaying quotation marks you end up with random gibberish where the quotation marks would have displayed.
If you are like me you want to disable them as soon as possible. I added instruction simple instructions below. If anyone has any trouble please contact me via the comment box below.
Removing Curley Quotes from Microsoft Word 2010
Start by clicking on File
Navigate to the Options button
Click on the Proofing link located on the left navigation column
Under the AutoCorrect options section click on the “AutoCorrect Options…” button
Go to the AutoFormat tab and uncheck all that apply special characters such as
“straight quotes” with “smart quotes”
Ordinals (1st) with superscript
Fractions (1/2) with fraction character
Hyphens (–) with dash
Now click on the AutoFormat As You Type tab and uncheck the same boxes.
Removing Curley Quotes from Microsoft Word 2007
Click on the Microsoft Office Button logo
Click on Word Options
Click on Proofing, and then click AutoCorrect Options
In the AutoCorrect section click on the AutoFormat As You Type tab
Locate the Replace as you type section and deselect the “Straight quotes” with “smart quotes” box
Next, Go to the AutoFormat tab and under Replace, deselect the “Straight quotes” with “smart quotes” box.